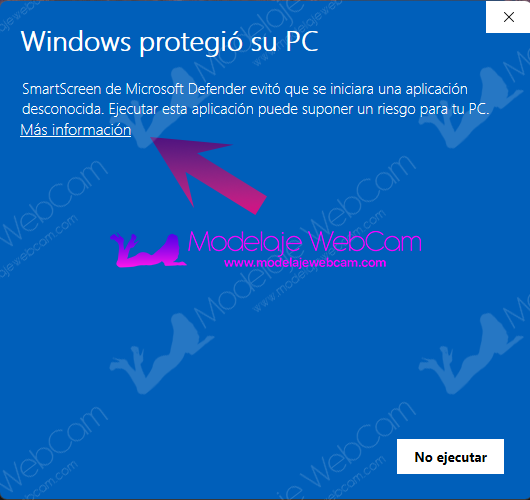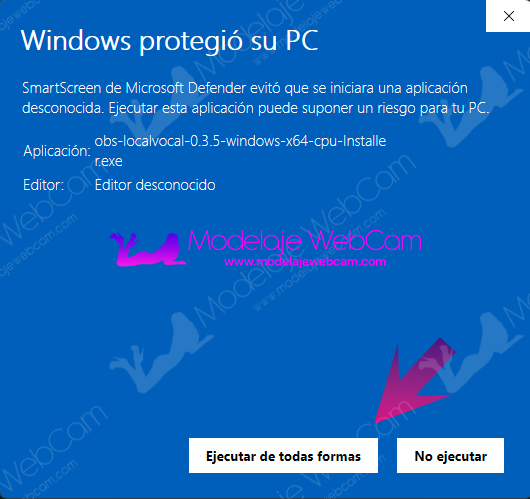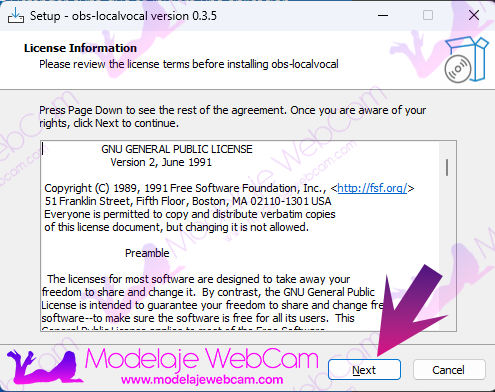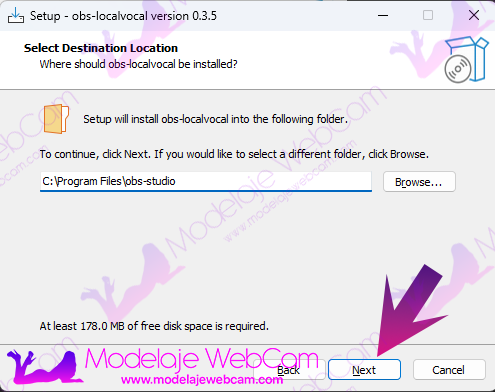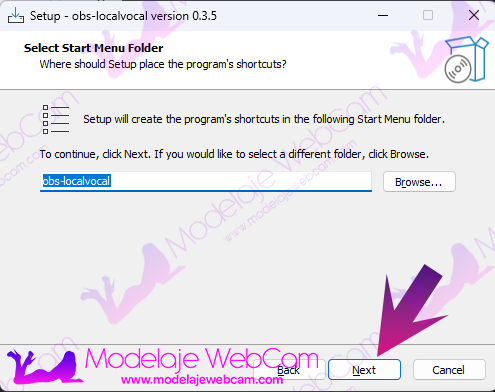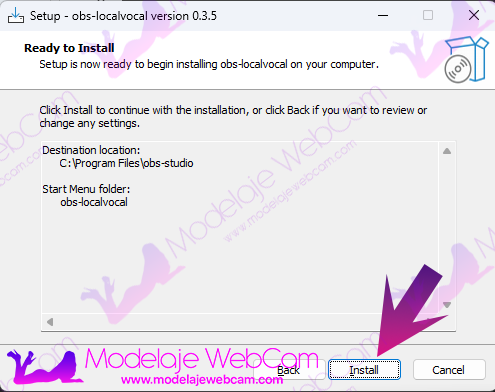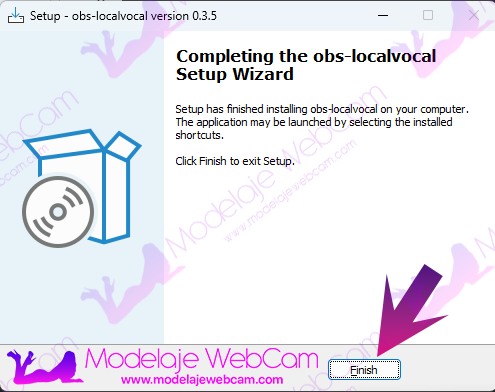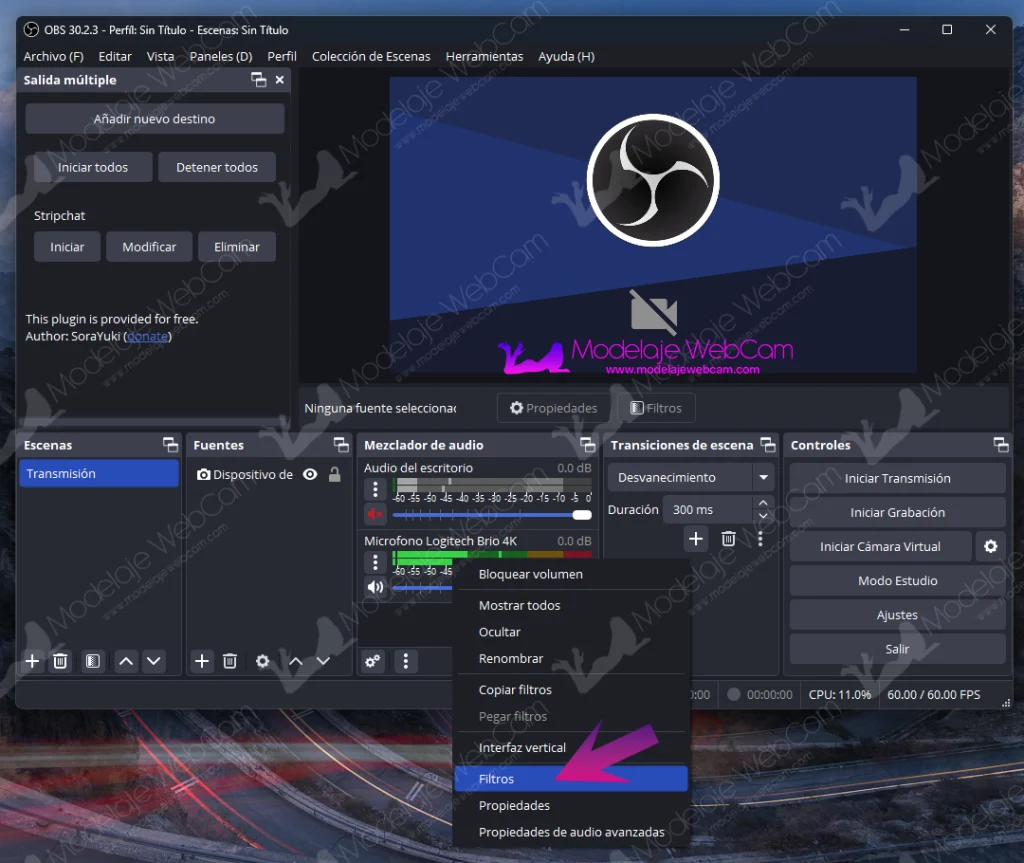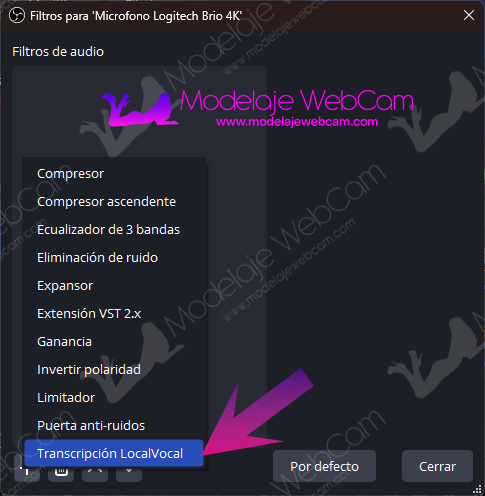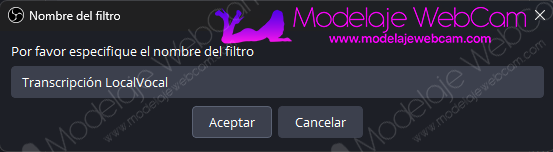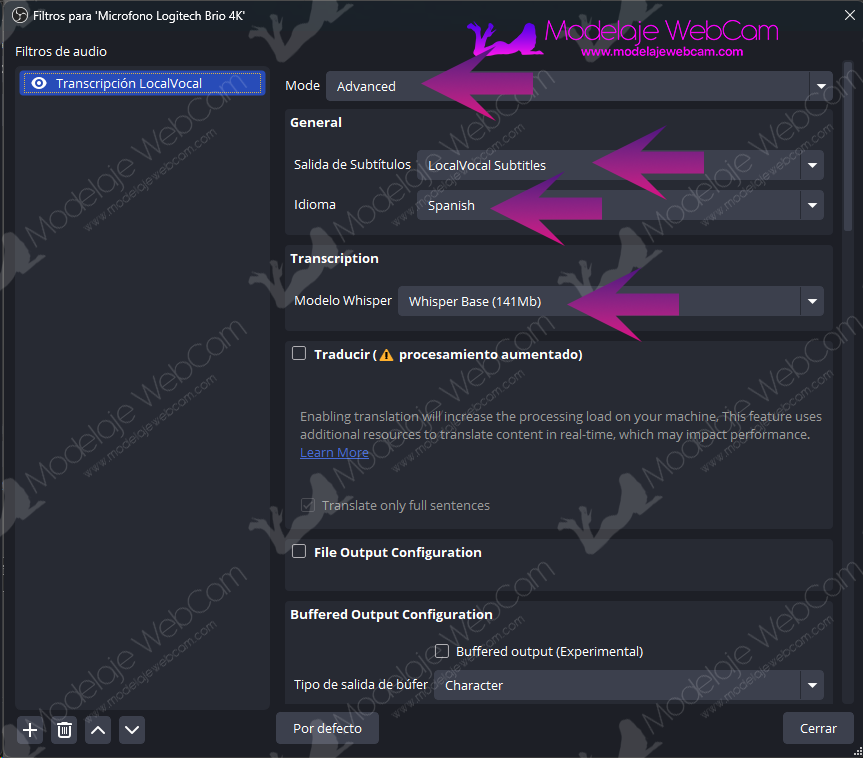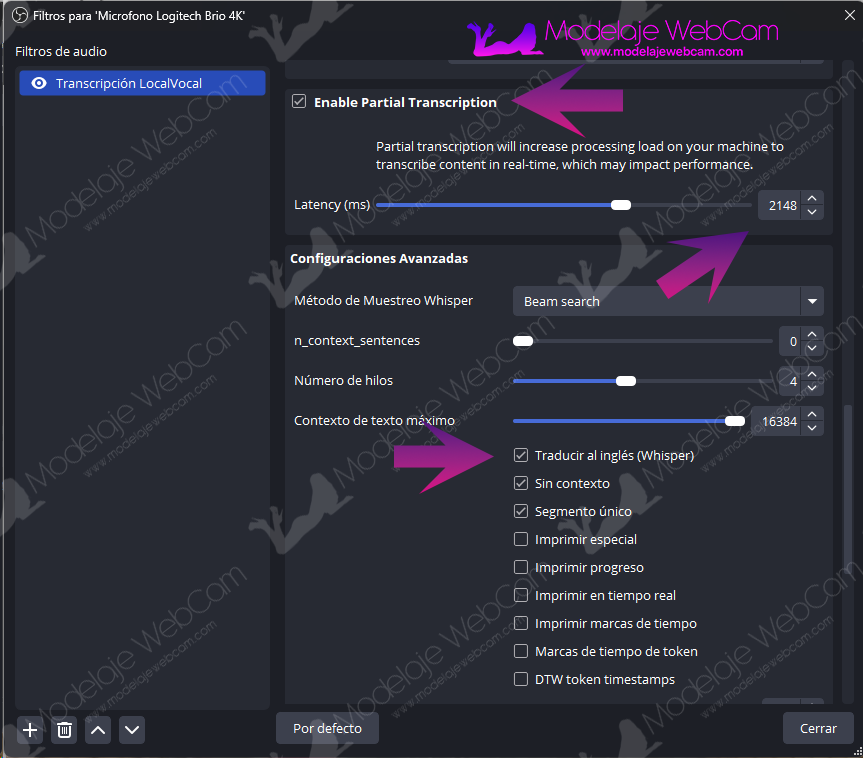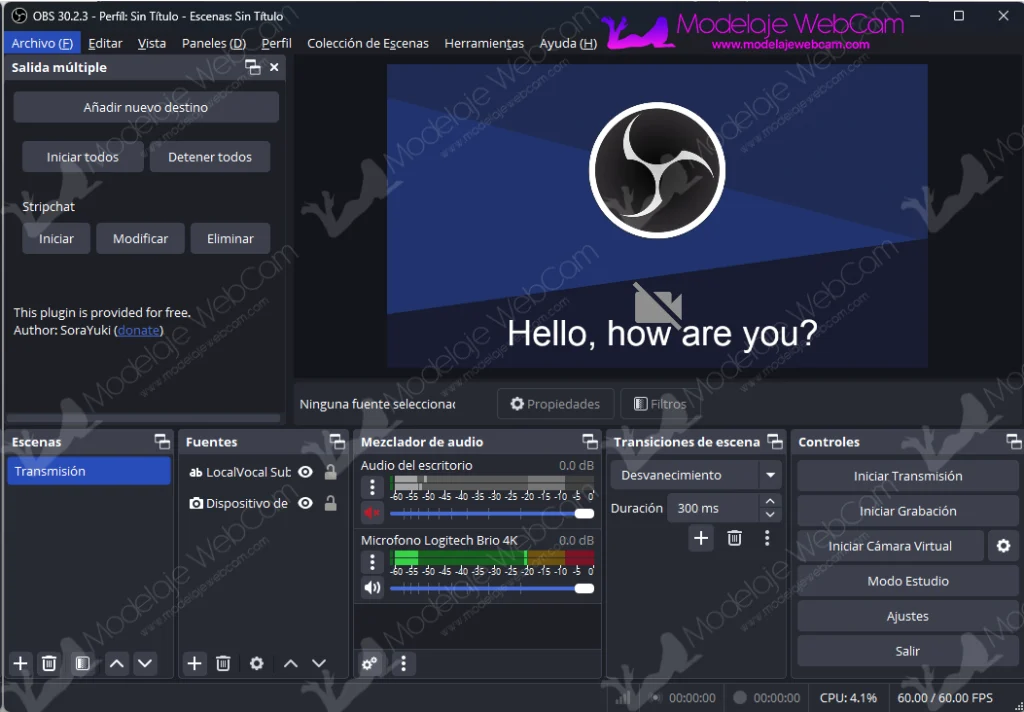Sepa cómo agregar subtítulos en tiempo real a tus transmisiones de OBS en tu idioma o en inglés para que los usuarios entiendan lo que dices.
Últimamente se está poniendo de moda la opción de agregar subtítulos a las transmisiones de OBS. Las modelos lo hacen posiblemente para romper la barrera de comunicación que existe con los usuarios que no hablan nuestro idioma. Claro que una solución son las aplicaciones o extensiones que traducen solo el texto escrito en el chat y no la voz de la persona.
Ahora con la inteligencia artificial, existen servicios en línea que traducen todo lo que una persona se expresa de forma oral. Sin embargo, configurar estos servicios en línea en OBS puede ser algo complicado para una persona que no se lleva muy bien con el mundo informático. Para una instalación más fácil y sencilla, se han publicado un plugins para OBS llamado «LocalVocal» que permite traducir en tiempo real y automáticamente lo que uno dice.
¿Cómo agregar subtítulos a tus transmisiones de OBS?
Existen muchos plugins para OBS, pero hay un plugins que te facilitará la vida para su instalación y es LocalVocal. Este plugin de LocalVocal está disponible para equipos con Windows, Linux y MacOS. Encontrarás varios archivos que son para CPU (Intel y AMD) o CUDA (para equipos con tarjeta gráfica NVIDIA). En caso tu equipo tenga una tarjeta gráfica AMD, deberás usar la versión para CPU.
Requisitos
- Tener un buen micrófono de marca y bien configurado para que pueda escucharla con toda claridad lo que dice.
- Contar con un equipo de cómputo modesto en procesador y tarjeta gráfica dedicada ya que hace mucho uso de estos recursos.
- Como consume más recursos del equipo, los ventiladores de tu equipo comenzarán a funcionar con más potencia debido al uso del plugin LocalVocal y también consumirán más energía eléctrica.
Desventajas
- La traducción no es 100% precisa y a veces traduce otra cosa que no se ha dicho.
- Toma algo de tiempo traducir y mostrarlo en la pantalla.
Descargar LocalVocal
Desde la página de LocalVocal en plugins de OBS, encontrarás un botón que dice «Go to download». Al hacer clic en dicho enlace, se te redirigirá a la página de GitHub donde encontrarás los archivos para descargar LocalVocal. El más común es descargar el archivo que funciona con el procesador de tu equipo que es «obs-localvocal-0.3.5-windows-x64-cpu-Installer.exe».
NOTA 1: Si tienes una tarjeta gráfica NVIDIA, puedes descargar el archivo «obs-localvocal-x.x.x-windows-x64-cuda-Installer.exe».
NOTA 2: En caso en OBS no cargue si has instalado el plugins para NVIDIA, debes desinstalar el plugin desde «Inicio» – «Configuración» – «Aplicaciones» – «Aplicaciones instaladas» y seleccionar el archivo «obs-localvocal-x.x.x-windows-x64-cuda-Installer.exe». Luego, instalar el archivo LocalVocal para CPU.
Instalación
Descarga el plugin en el enlace que se ha mencionado anteriormente. Es posible que una vez completado la descarga, es posible que el navegador te notifique que el archivo pueda ser dañino para tu PC. Sin embargo, se trata de un archivo confiable, solo que aparece esta advertencia por qué no tiene un editor certificado.
1. Si te aparece una notificación de que el archivo descargado pone en riesgo el equipo, haga clic en «Mas información».
2. Luego deberá hacer clic en «Ejecutar de todas formas».
3. Recién le aparecerá el asistente de LocalVocal, solo haga clic en «Next».
4. Le aparecerá donde se va a instalar LocalVocal que por defecto es «C:\Program Files\obs-studio». Haga clic en «Next» para ir al siguiente paso.
5. Deja el nombre por defecto que es «obs-localvocal» y has clic en «Next».
6. Y para comenzar a instalar solo presiona «Install».
7. Una vez terminado la instalación, presiona el botón «Finish».
Ejecutar LocalVocal en OBS
Ahora veremos cómo aplicar LocalVocal en OBS para que pueda transcribir todo lo expresado en vivo en subtítulos en vivo también. Solo sigue estos pasos.
1. Abre OBS y trata de agregar un filtro al micrófono que se está usando para la transmisión. Para ello haga clic derecho sobre el «Micrófono» que está usando y seleccione la opción «Filtros».
2. Luego, haga clic en el símbolo «+» para agregar el filtro «Transcripción LocalVocal». Una vez terminado, hace clic en el botó «Cerrar».
3. Se te pedirá ingresar un nombre para el filtro recién creado. Puedes dejarlo con el nombre por defecto y presionar el botón «Aceptar».
4. Inmediatamente se le mostrará las opciones del filtro de Local Vocal. Para eso, tienes que hacer las siguientes modificaciones para mostrar los subtítulos en inglés como en las siguientes imágenes. Una vez configurado, haz clic en «Cerrar».
5. Listo, ya puedes ver que cada vez que hablas se mostrará el texto traducido.
Espero te haya servido esta guía de «Cómo agregar subtítulos a tus transmisiones de OBS». Cualquier duda o consulta no dudes en dejar tu comentario que con gusto será respondido.