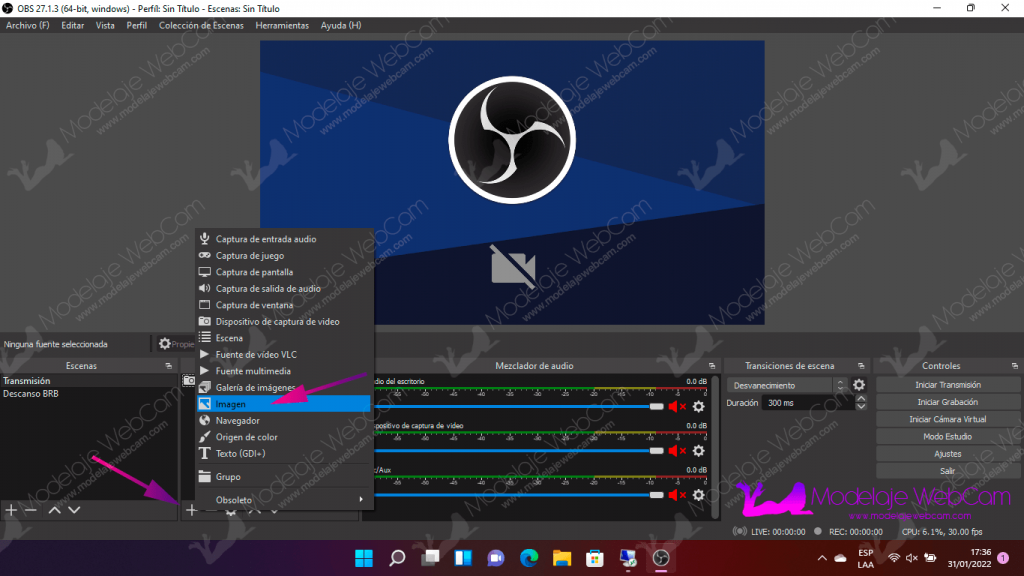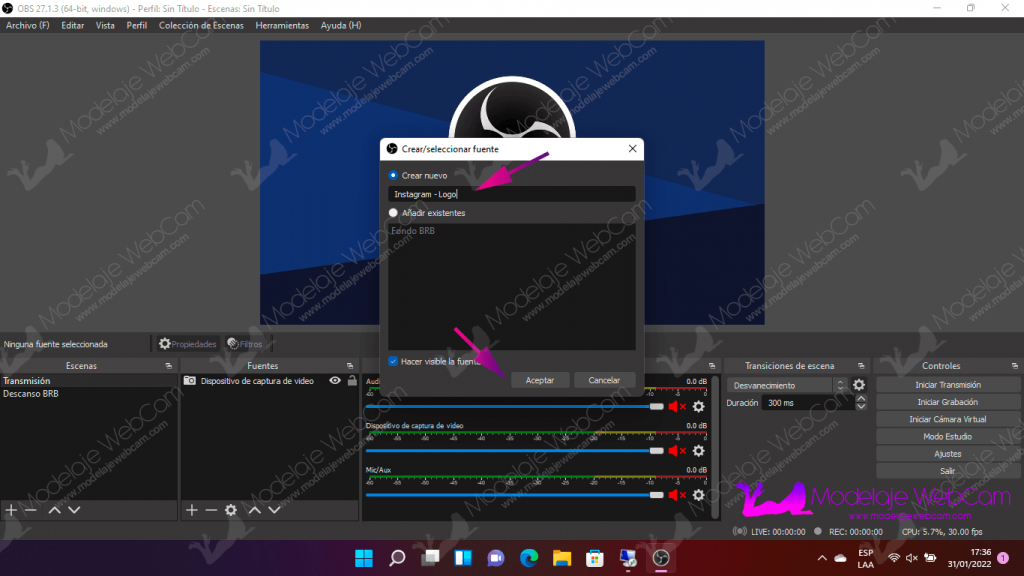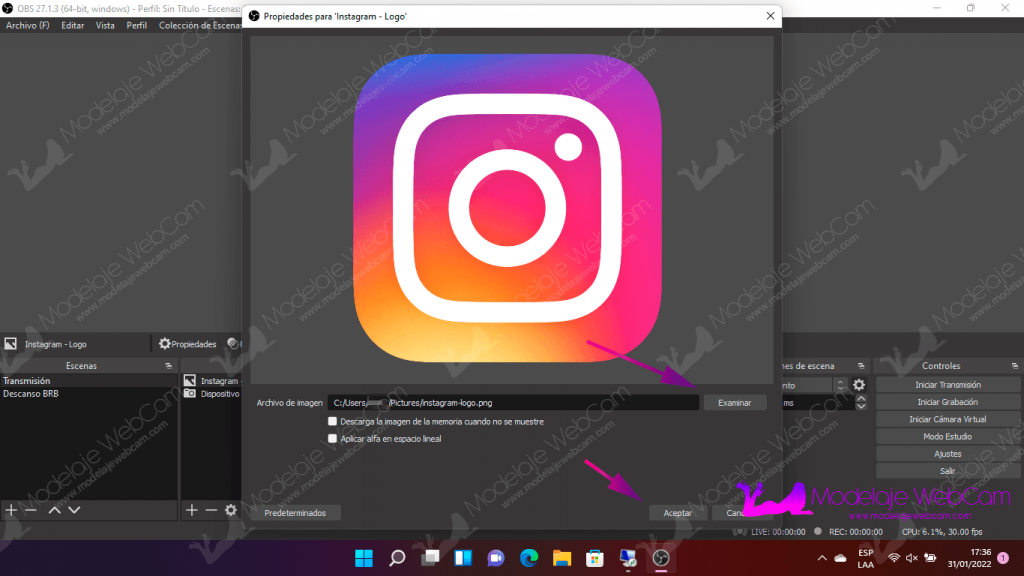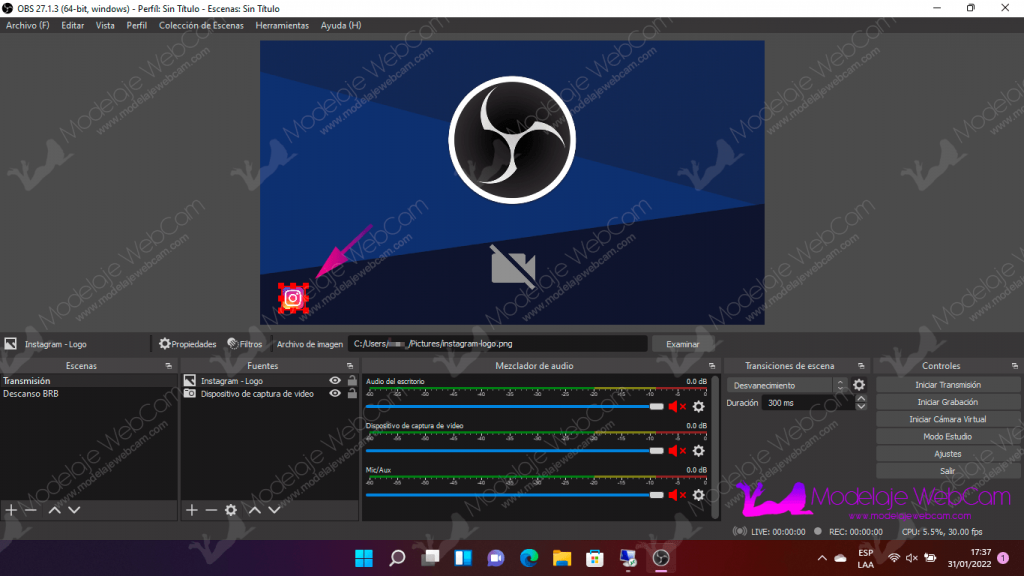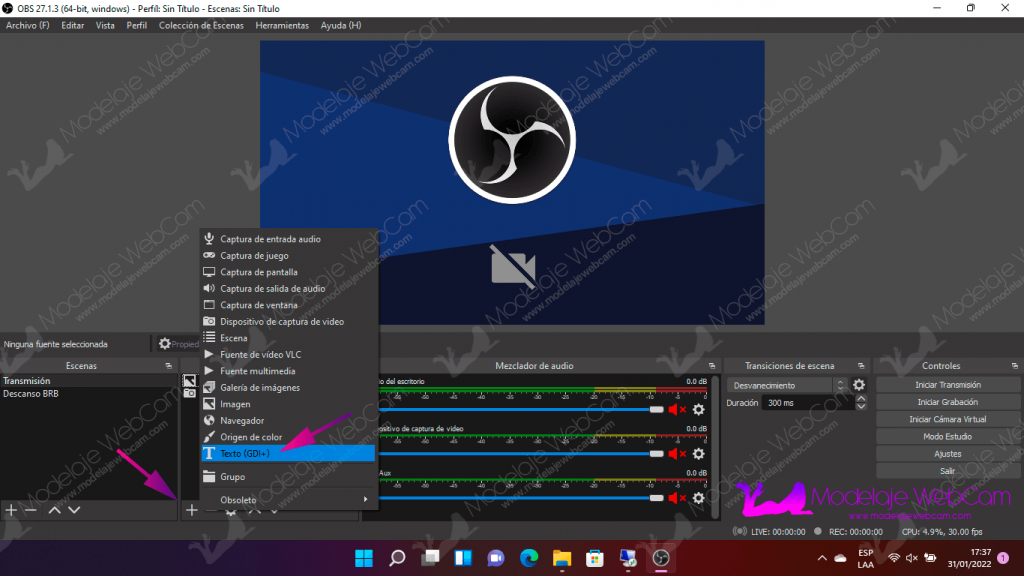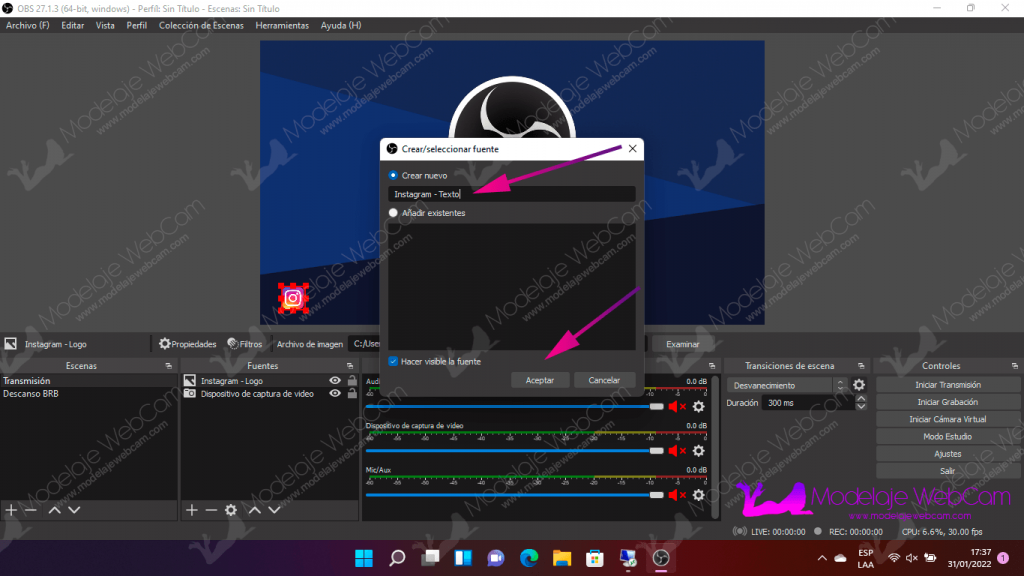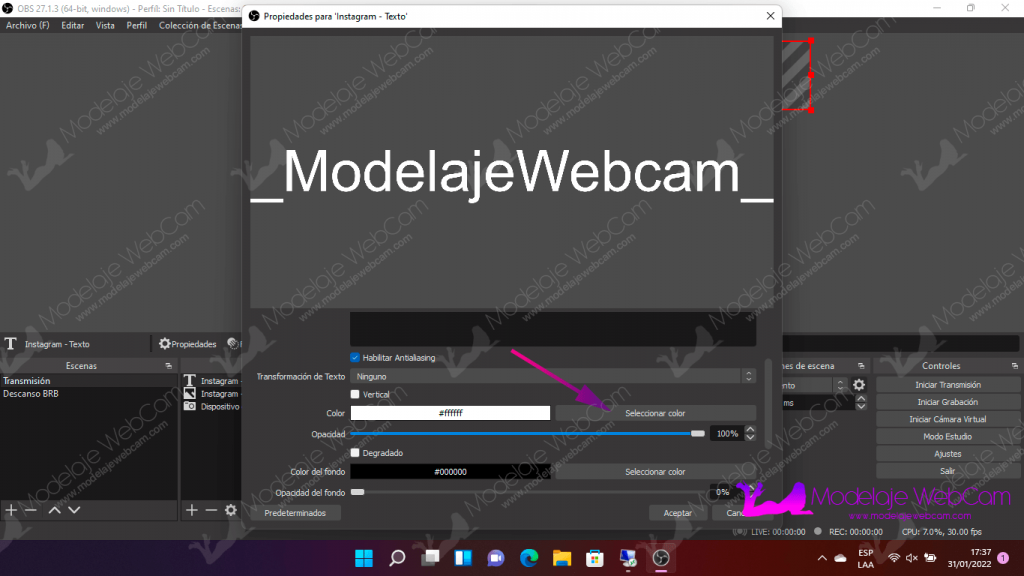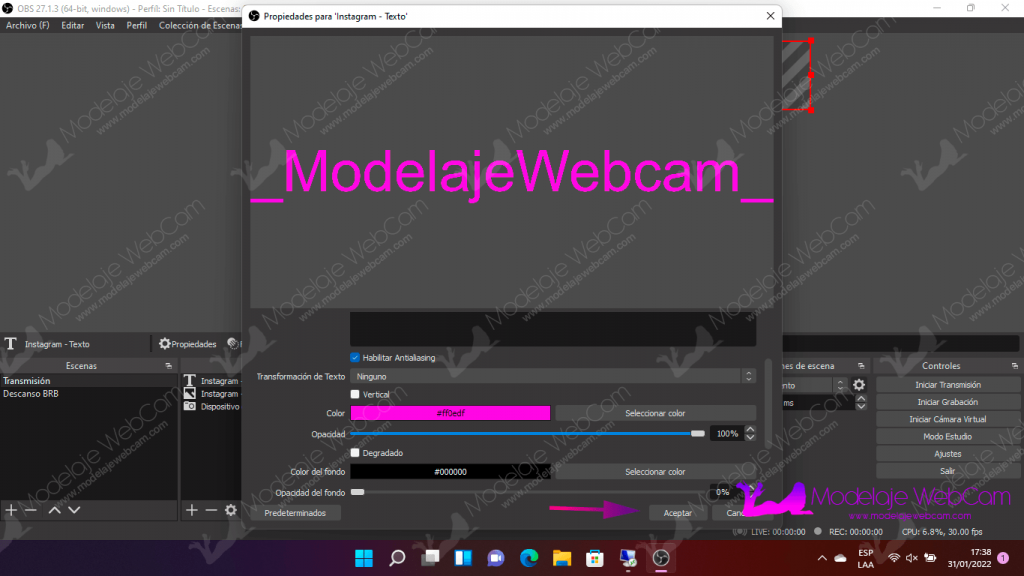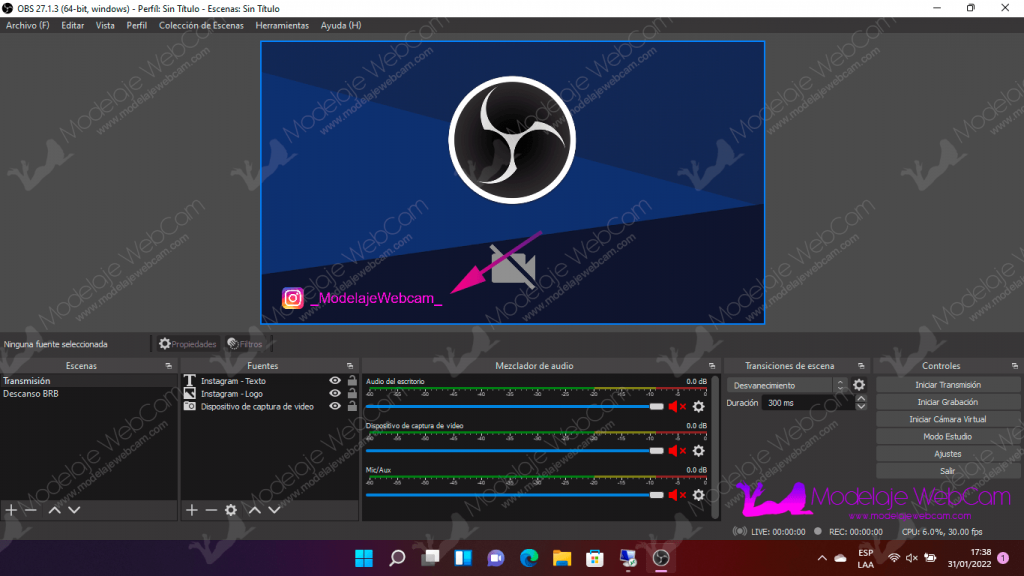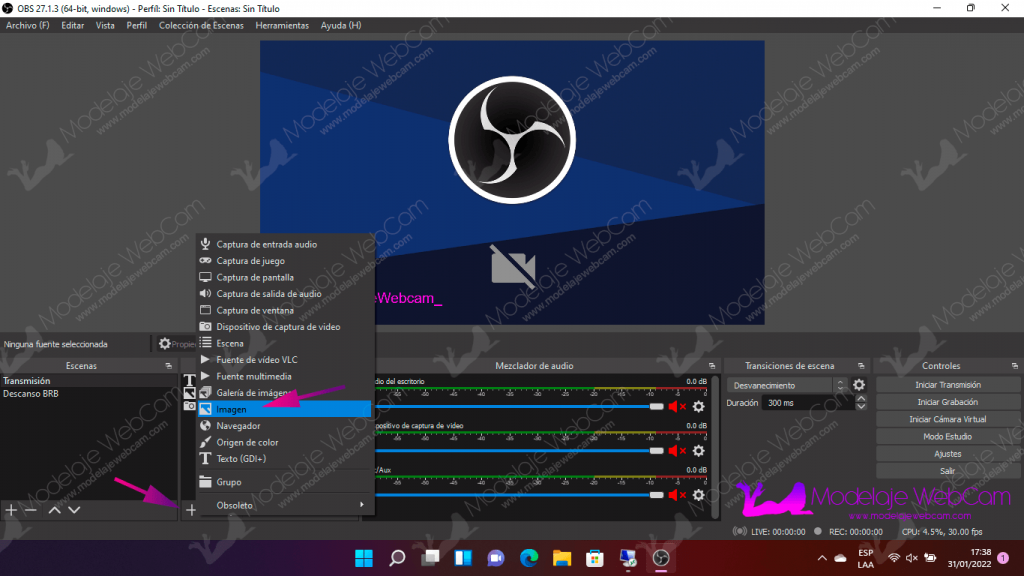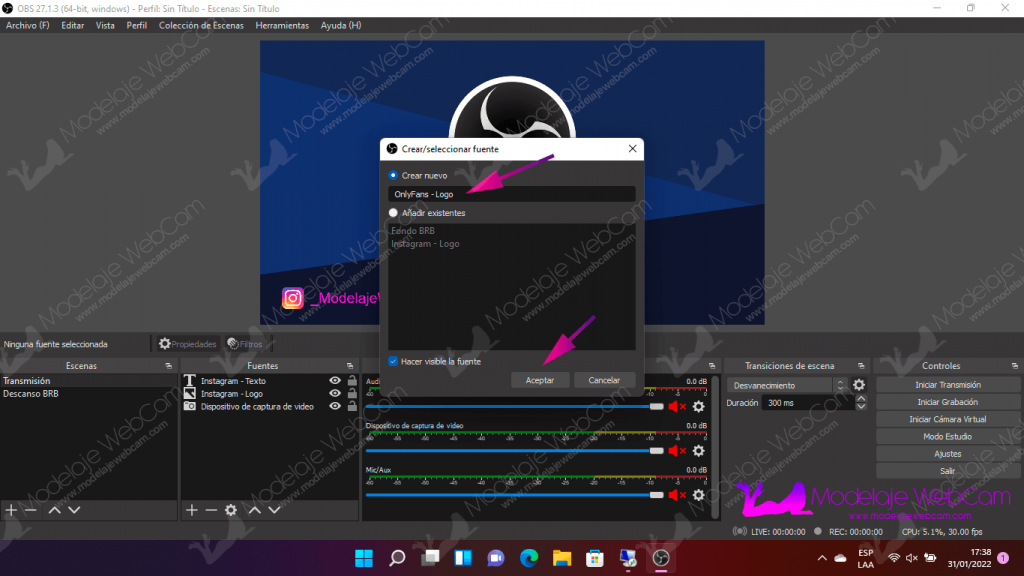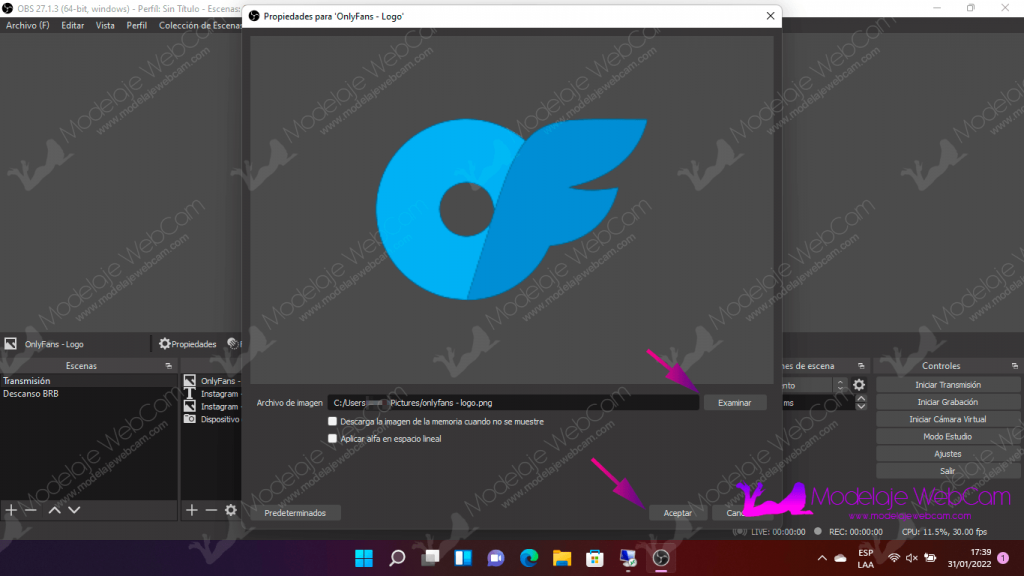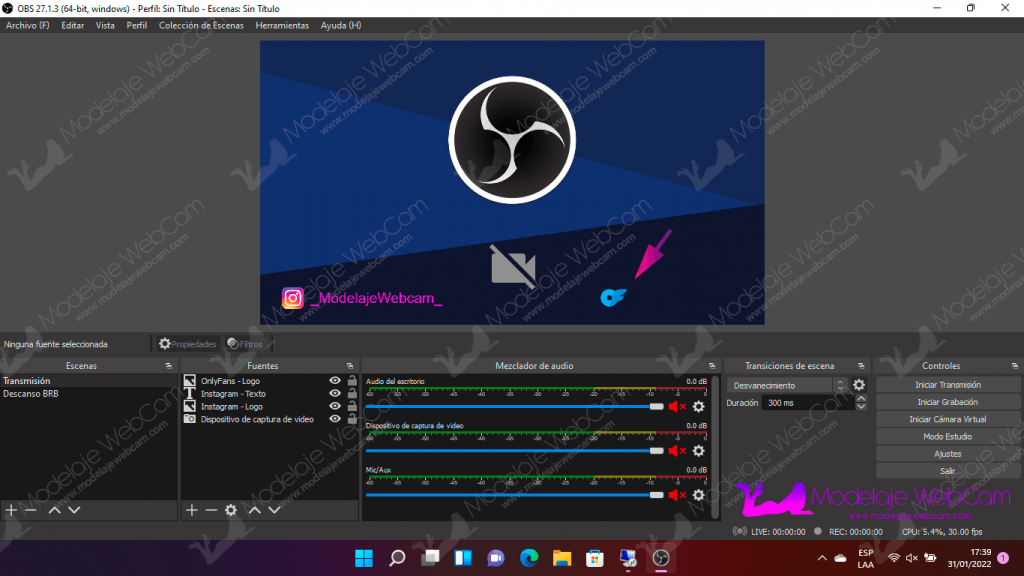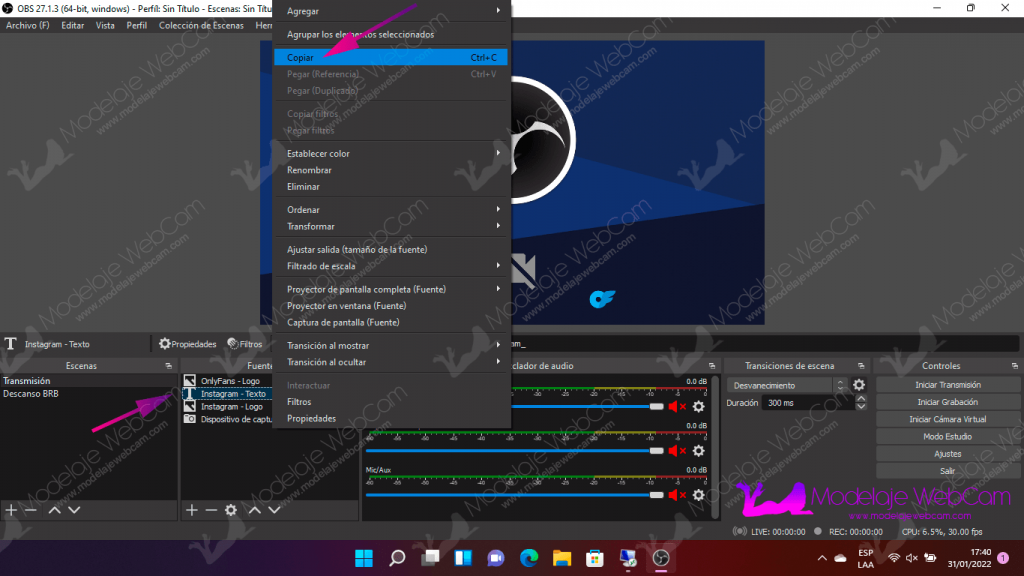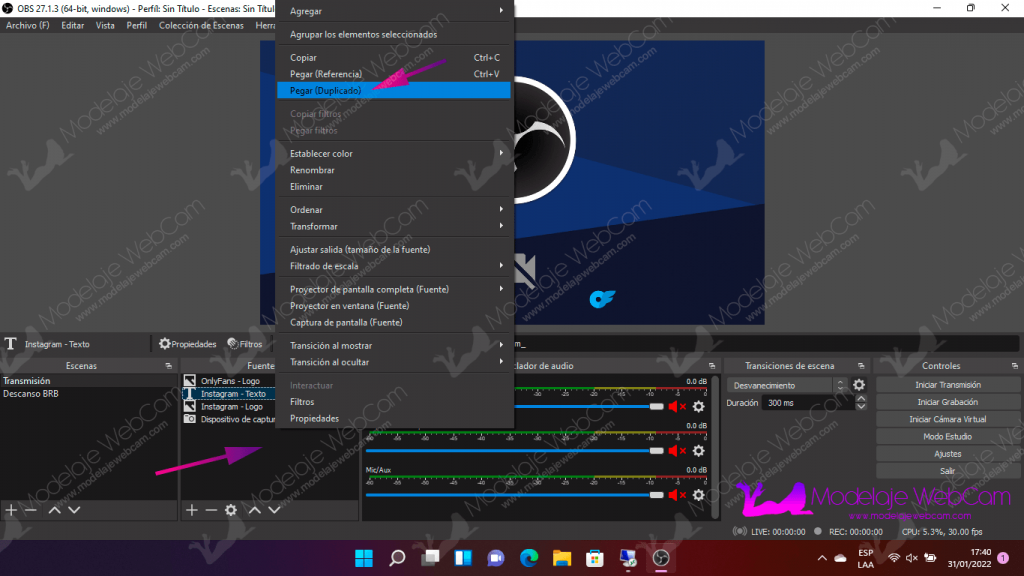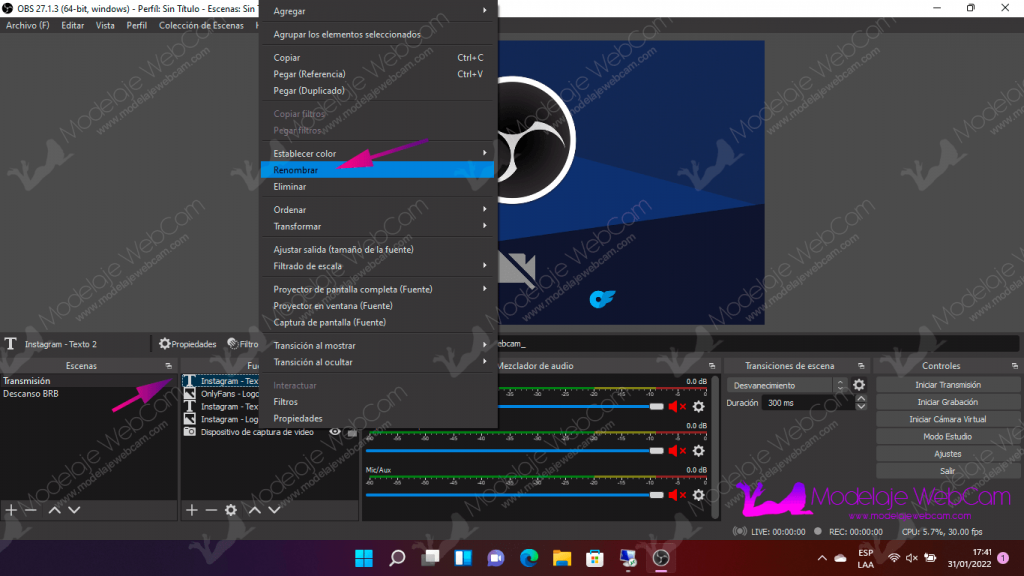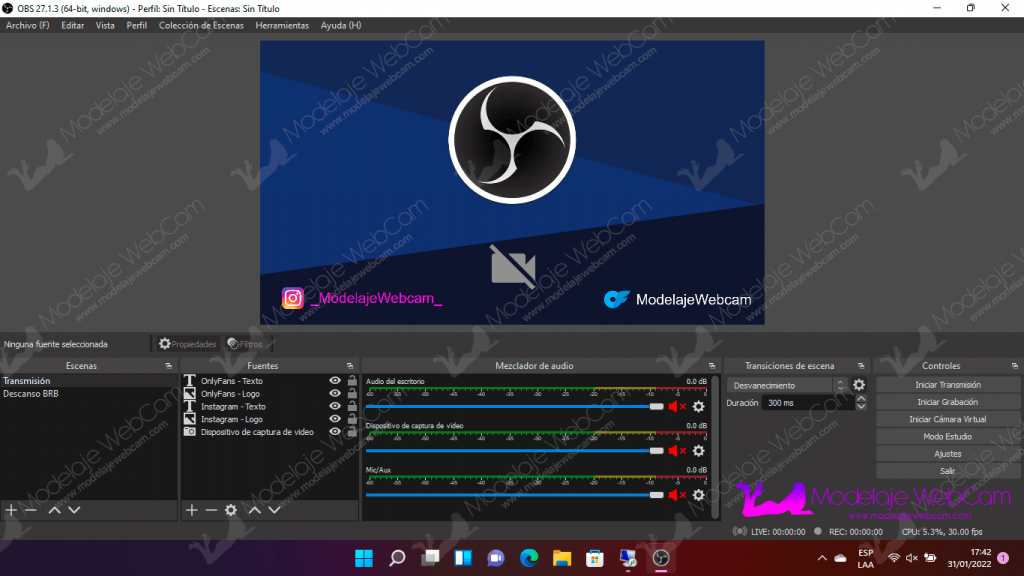Sepa cómo agregar tus redes sociales en OBS para ganar seguidores y sepan más de ti con tus fotos y cuando estás disponible para transmitir.
Si utilizas OBS, debes saber que esta aplicación ofrece una variedad de opciones para agregar otro tipo de fuentes mientras transmites. Entre las fuentes más usadas en OBS está la opción de agregar un video de tu escritorio, video de lo que estás jugando, video de una segunda webcam, video desde un archivo, imagen, texto, etc.).
En esta guía vamos aprender como agregar las redes sociales más usadas por las modelos webcam como son: Instagram, Twitter y OnlyFans. Claro que la modelo puede agregar otras redes sociales que tiene, pero deberá encontrar los respectivos logos de cada plataforma.
NOTA: Chaturbate permite agregar otras plataformas como Instagram, Twitter u OnlyFans, pero otras plataformas te pueden banear por incumplir las reglas de no colocar otras páginas durante la transmisión.
¿Cómo agregar tus redes sociales en OBS?
Deberás agregar a OBS las siguientes fuentes:
- Imagen (Descargar logo de Instagram, descargar logo de OnlyFans)
- Texto (GDI+)
Pasos
- Agregar Logo de Instagram
- Agregar texto para Instagram
- Agregar logo de OnlyFans
- Agregar texto para OnlyFans
Agregar Logo de Instagram
1. En OBS, ubícate en la sección «Fuentes» y haz clic en el símbolo «+» para agregar una «Imagen».
2. Dale un nombre a la fuente como «Instagram – Logo».
3. Descarga la imagen de Instagram, luego selecciona la imagen del logo y dale «Aceptar».
4. Cambia el tamaño del logo y ubícalo de acuerdo a la posición que más desees.
Agregar texto para Instagram
1. En OBS, ubícate en la sección «Fuentes» y haz clic en el símbolo «+» para agregar una «Texto (GDI+)».
2. Dale un nombre a la fuente como «Instagram – Texto».
3. Escribe tu usuario de Instagram, en la siguiente imagen escribiré el mío como «_ModelajeWebCam_» y también puedes cambiar el color del texto con la opción «Color» y presionas «Seleccionar color».
4. Cambia el tamaño del texto para que este a la altura del logo y ubícalo en la posición que más desees.
Agregar logo de OnlyFans
1. En OBS, ubícate en la sección «Fuentes» y haz clic en el símbolo «+» para agregar una «Imagen».
2. Asigna un nombre a la fuente como «OnlyFans – Logo» para identificar fácilmente en la sección «Fuentes».
3. Descarga y selecciona la imagen del logo de OnlyFans y dale «Aceptar».
4. Cambia el tamaño del logo y ubícalo de acuerdo a la posición que más desees.
Agregar texto para OnlyFans
En este paso, se puede agregar una fuente de tipo «Texto» con el texto «Onlyfans», pero se tendrá que ajustar nuevamente el tamaño que puede no ser el mismo que el texto de «Instagram». Para tener la misma altura de texto de «Instagram», lo que vamos hacer es «Copiar», «Pegar» y «Modificar» la fuente, pero con el texto de «Onlyfans». Para esto, tendremos que hacer los siguientes pasos.
1. Haz clic derecho sobre la fuente «Instagram – Texto» y selecciona la opción «Copiar».
2. Luego, haz clic derecho en una parte vacía de la sección «Fuente» para mostrar el menú contextual y seleccionar «Pegar (Duplicado)».
3. Notarás que existen 2 fuentes del mismo nombre y esto puede generar confusión. Para identificar fácilmente la nueva fuente creada, debes hacer clic derecho en la fuente recién creada y hacer clic en la opción «Renombrar».
4. Si deseas editar el texto o cambiar el color del texto, haz doble clic sobre la fuente recién duplicada. Una vez editado, haz clic en «Aceptar».
5. Finalmente, acomoda el texto a la posición que más desees como se muestra en la siguiente imagen.
NOTA: En caso tengas más redes sociales, debes repetir los pasos de agregar el logo y texto de cada red social.
Recomendación: Usa adecuadamente el tamaño del logo y texto para que los usuarios sigan disfrutando de tu show sin perder un detalle de tu cuerpo.
¿Puedo agregar un efecto de transparencia al logo o texto en OBS?
Si, puedes agregar un efecto de transparencia u opacidad a una imagen y texto en OBS. Para hacer esto, debes hacer lo siguiente:
- Clic derecho sobre la imagen o texto y seleccionar «Filtro».
- Agregar el filtro «Corrección de color» o «Fondo Croma».
- Busca la opción «Opacidad» y disminuye el valor para aplicar la transparencia.
¿Puedo animar el texto en OBS?
Si, necesitas de un plugin llamado «Animated Lower Thirds» y debes tener conocimiento de su instalación y uso. Te recomiendo buscar en YouTube para aprender cómo se usa dicho plugin.
Espero les haya servido esta guía en como agregar tus redes sociales en OBS. Cualquier duda o consulta, puedes dejarme un comentario para responderte con gusto.