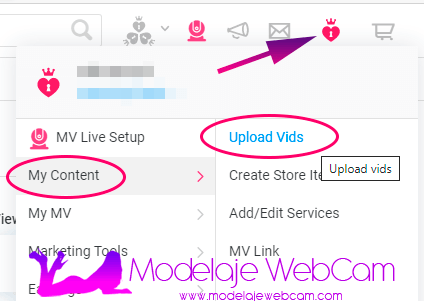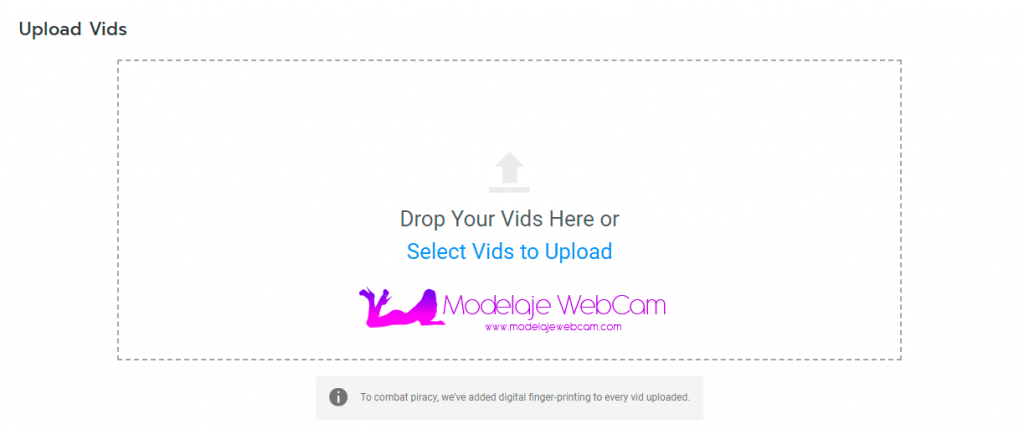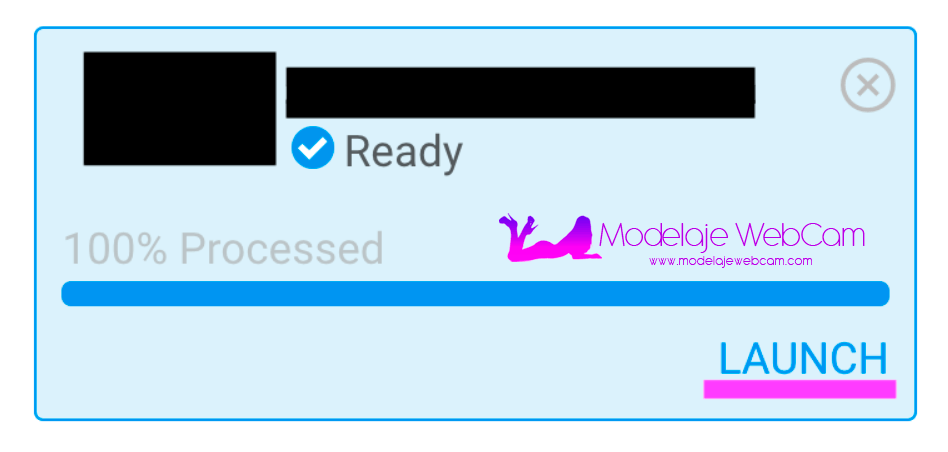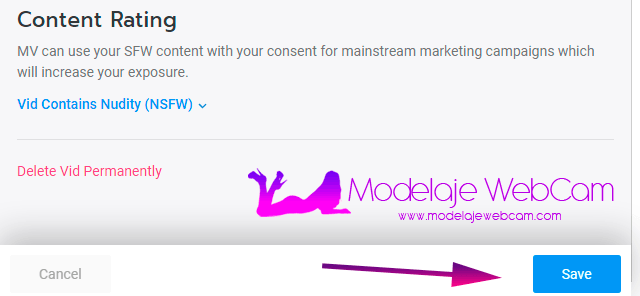Sepa cómo vender videos en ManyVids, configurar las opciones de publicación y fijar un precio para los usuarios interesados en comprar.
Ha llegado el paso más importante que toda modelo quiere conocer, el cómo subir sus candentes videos a ManyVids. Sabemos que algunas modelos pueden tener dificultades en este paso por la barrera del idioma y quizás también para las nuevas modelos porque ManyVids tiene muchas opciones que les puede marear. Es por eso que ModelajeWebCam les explicará con gráficos los pasos que deben seguir para subir sus videos con éxito.
¿Cómo vender videos en ManyVids?
1. Inicia sesión en tu cuenta de ManyVids e ingresa a la opción de «Subir video». Esto lo encuentras haciendo clic en el logo de «ManyVids»- «My Content (Mi contenido)» – «Upload Vid (Subir video)».
2. Se abrirá una página en donde te solicita seleccionar los videos que deseas subir. Presiona «Select Vids to Upload» para seleccionar los videos que subir o también puedes arrastrar los archivos de videos dentro del cuadro si tienes el «Explorador de Windows» abierto.
3. Una vez que el archivo ha sido subido por completo, debes dar clic en «Launch».
4. Se te abrirá otra página para añadir más información sobre el video y también para establecer el precio que el usuario debe pagar. La información que te solicitará ingresar son las siguientes:
Title (Título)
- Nombre corto del video que no debe contener palabras prohibidas por ManyVids. Clic aquí para ver la lista de palabras.
Description (Descripción)
- Pequeña descripción del video que no debe contener palabras prohibidas por ManyVids. Clic aquí para ver la lista de palabras.
Does This Vid Feature One Or More Co-Performers? (¿Participan otras modelos en el video?)
- Debes declarar con un «Si» o un «No» si en tu video participan otras modelos. En el caso sea que «Si», dichas modelos también deben estar verificados en ManyVids.
Teaser (Adelanto corto del video)
- Un teaser es un adelanto corto del video. Se mostrará cuando un usuario coloca el puntero del mouse sobre un video y automáticamente se reproducirá un video corto de lo que contiene tu video. Puedes decidir si quieres subir tu propio teaser o ManyVids lo haga automáticamente del mismo video que estás subiendo.
Thumbnail (Portada del video)
- Thumbnail es una portada para el video. Puedes subir tu propia imagen o que ManyVids lo haga automáticamente del mismo video que estás subiendo.
Select category (Categoría que más encaje el video)
- Especifica una categoría del video.
Pricing (Precio del video)
- Establece un precio para el video en donde tú te llevarás el 60% de las ganancias.
Intensity (Intensidad sexual del video)
- Especifica la intensidad sexual del video desde el nivel de «Sin intensidad» hasta «Hardcore» (Escenas de contenido explícito).
Available on MV (Disponibilidad del video)
- Especifica en qué momento o fecha será publicado el video. Por defecto está marcado en la opción «Ahora», pero puedes especificar una fecha determinada para su publicación.
Discount (Descuento)
- En caso quieras establecer un descuento a tus videos.
Exclusive (Exclusividad)
- Puedes decir que el video solamente está disponible como exclusivo en el sitio de ManyVids y no en otros sitios de modelos WebCam.
Custom Vid Order (Video personalizada para alguien)
- Si es un video personalizo que un usuario ha solicitado y deseas enviarle.
Security Options (Opciones de seguridad)
- Si quieres que tu video esté disponible también para descargar o solo esté disponible para ver a través de la página de ManyVids. Por defecto está marcado como «Stream Only (Ver a través de la página de ManyVids)».
Block Teaser (No mostrar adelanto del video corto)
- Si quieres o no mostrar un adelanto corto del video a los usuarios.
Content Rating (Clasificación del contenido)
- Si tu video contiene o no desnudes.
5. Finalmente dale clic en «Save (Guardar)» una vez que hayas colocado toda la información correctamente.
¿Dónde puedo ver todos mis videos subidos?
Para administrar todos tus videos subidos, puedes ir al logo de ManyVids en forma de corazón que se encuentra al lado superior derecho y luego seleccionar «My MV» – «Content Manager (Administrador de contenidos)». Desde el administrador puedes editar detalles o eliminar los videos que ya no deseas.
Espero te haya servido este artículo de cómo subir videos en ManyVids y puedes dejar tu comentario si tienes alguna duda.